วิธีแก้ไข ในกรณีลืม password ใน Linux ubuntu
การแก้ปัญหาเมื่อลืมรหัสผ่านเข้าใช้งานระบบ
กติกาเวลาที่เราลืม username หรือ password ในการ log in เข้าใช้งานระบบ เพื่อนๆจะทำยังไงกันครับ ถ้าเป็นมือใหม่ก็คงนั่งมั่วรหัสผ่านไปสักพักถ้าโชคดีมั่วถูก สามารถ login เข้าใช้งานได้ก็ดีไป แล้วถ้าเกิดมั่วไม่ถูกล่ะ... ไม่อยากจะคิดเลยแฮะ เผลอๆได้ format เครื่องแล้วประชดลง windows ไปซะรู้แล้วรู้รอดไปรึเปล่าก็ไม่รู้ แต่ว่าถ้าผู้ใช้งานเป็นผู้ใช้ที่ใช้ linux มาได้สักระยะนึงแล้วก็คงพอจะรู้คำตอบอยู่บ้างว่า ถ้าเราลืม username หรือ password แล้วเนี่ย เราควรจะต้องทำยังไงต่อ(ก็ reboot เครื่องเข้า recovery mode เพื่อเป็น root อ่ะดิถึงจะแก้ได้ ไม่น่าถาม )
แต่ช้าก่อน....... ไม่อยากจะบอกเลยว่าการเข้าไปแก้ password ด้วยการ reboot เข้า recovery mode นี่มันช่างเจ๋งเป้งสุดๆ แต่ถ้าเกิดดันเข้า recovery mode เพื่อเป็น root ไม่ได้ล่ะจะทำไง จากที่ลองมานะครับกรณี ubuntu linux ถ้าเราดันไปกำหนด root password ให้กับมันจะไม่สามารถเข้า recovery mode ได้ (ปกติ ubuntu จะใช้สิทธิ์ root ผ่าน คำสั่ง sudo แทนที่จะกำหนด password root ครับ) ดูรูปประกอบเวลาเข้า recovery mode ไม่ได้
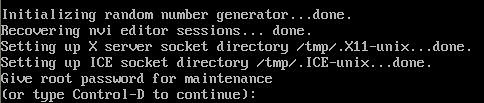 วันนี้ผมก็เลยมาขอเสนออีกวิธีในการแก้ปัญหาการลืม username และ password ในการเข้าใช้งานระบบครับ
step 1: ให้ reboot เครื่อง แล้วก็กดปุ่ม Esc เพื่อเข้า boot menu
วันนี้ผมก็เลยมาขอเสนออีกวิธีในการแก้ปัญหาการลืม username และ password ในการเข้าใช้งานระบบครับ
step 1: ให้ reboot เครื่อง แล้วก็กดปุ่ม Esc เพื่อเข้า boot menu
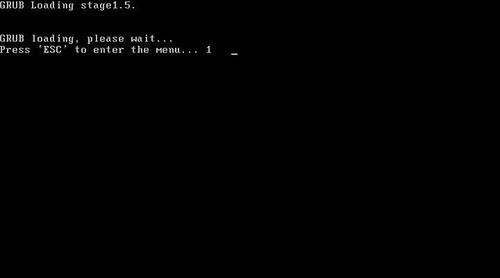 step 2: ให้ไปที่ recovery mode แล้วกด e
step 2: ให้ไปที่ recovery mode แล้วกด e
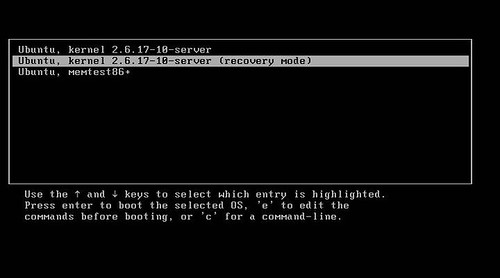 step 3: หลังจากกด e ก็จะมาเจอหน้านี้ ก็ให้เลือกไปบรรทัดที่มีคำว่า kernel แล้วกด e อีกรอบ
step 3: หลังจากกด e ก็จะมาเจอหน้านี้ ก็ให้เลือกไปบรรทัดที่มีคำว่า kernel แล้วกด e อีกรอบ
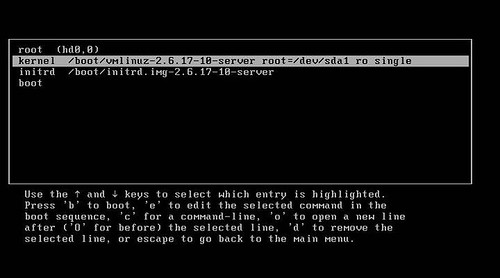 step 4: หลังจากนั้นจะมาเจอหน้านี้ครับ ซึ่งเราสามารถใส่ option ในการ boot เพิ่มลงไปได้
step 4: หลังจากนั้นจะมาเจอหน้านี้ครับ ซึ่งเราสามารถใส่ option ในการ boot เพิ่มลงไปได้
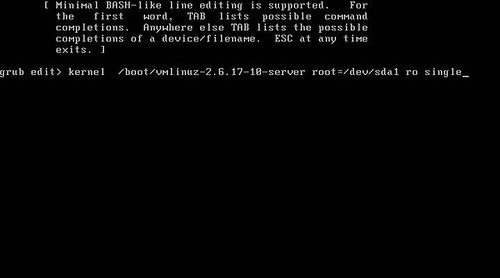 step 5: ให้เคาะ space bar 1 ที พิมพ์ต่อท้ายลงไปว่า init=/bin/bash หรือว่าจะใช้เป็น init=/bin/sh ก็ได้ครับไม่ได้ต่างกันเท่าไร
step 5: ให้เคาะ space bar 1 ที พิมพ์ต่อท้ายลงไปว่า init=/bin/bash หรือว่าจะใช้เป็น init=/bin/sh ก็ได้ครับไม่ได้ต่างกันเท่าไร
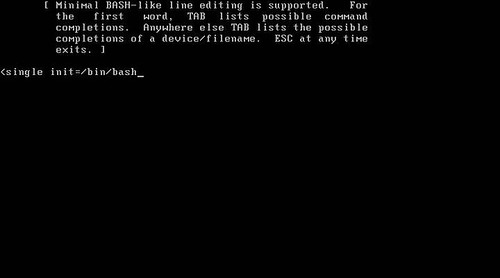 * ถ้าพิมพ์เสร็จแล้วก็กด enter ครับ
step 6: enter เสร็จก็จะกลับมาหน้านี้อีกรอบ จะเห็นว่ามี option init เพิ่มเข้ามาตอนท้าย ซึ่งถ้ามาถึงหน้านี้ได้ก็อย่ารอช้าครับ กด b เพื่อ boot เข้าระบบ
* ถ้าพิมพ์เสร็จแล้วก็กด enter ครับ
step 6: enter เสร็จก็จะกลับมาหน้านี้อีกรอบ จะเห็นว่ามี option init เพิ่มเข้ามาตอนท้าย ซึ่งถ้ามาถึงหน้านี้ได้ก็อย่ารอช้าครับ กด b เพื่อ boot เข้าระบบ
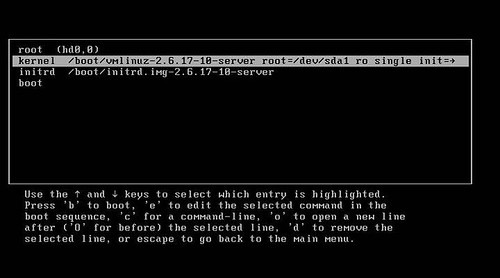 step 7: สำเร็จแล้ว เป็น root เลยทีนี้ ซึ่งการทดลองนี้ผมได้ลองกับหลายๆ distro ซึ่งให้ผลเป็นที่น่าพอใจครับ เพราะเป็น root ได้เกือบหมดเลย มี nubuntu นั่นแหละครับที่ผมไม่สามารถเข้าได้ T T (แง่ง ๆ ๆ)
step 7: สำเร็จแล้ว เป็น root เลยทีนี้ ซึ่งการทดลองนี้ผมได้ลองกับหลายๆ distro ซึ่งให้ผลเป็นที่น่าพอใจครับ เพราะเป็น root ได้เกือบหมดเลย มี nubuntu นั่นแหละครับที่ผมไม่สามารถเข้าได้ T T (แง่ง ๆ ๆ)
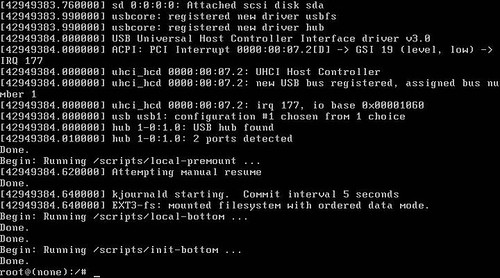 step 8: แต่ช้าก่อนครับ ไม่อยากจะบอกว่าเรายังทำอะไรกับระบบไม่ได้นะ เพราะระบบมันถูก set เป็น read only อยู่ ถ้าไม่เชื่อดูรูปข้างล่าง
step 8: แต่ช้าก่อนครับ ไม่อยากจะบอกว่าเรายังทำอะไรกับระบบไม่ได้นะ เพราะระบบมันถูก set เป็น read only อยู่ ถ้าไม่เชื่อดูรูปข้างล่าง
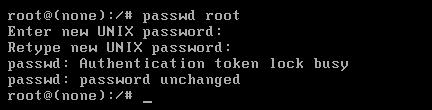 step 9: ให้ทำการ remount partition ใหม่ให้สามาถ read , write ได้
step 9: ให้ทำการ remount partition ใหม่ให้สามาถ read , write ได้
 step 10: Congratulation! ทีนี้ก็ทำอะไรกับระบบได้ทุกอย่างแล้ว โฮะๆๆๆๆ สิ่งที่สมควรทำในลำดับถัดไป คือ ให้ไปพิมพ์ใน terminal ว่า
step 10: Congratulation! ทีนี้ก็ทำอะไรกับระบบได้ทุกอย่างแล้ว โฮะๆๆๆๆ สิ่งที่สมควรทำในลำดับถัดไป คือ ให้ไปพิมพ์ใน terminal ว่า
#passwd username เช่น #passwd rooney
หลังจากนั้นมันจะขึ้น prompt มาให้เปลี่ยน password ของ user นั้นๆ ครับ
* แต่ถ้าเกิดเราเล่นลืมทั้ง username และ password ด้วยก็ต้องออก action เพิ่มอีกนิดครับ คือต้องไปเปิดไฟล์ที่ชื่อ passwd(ไฟล์ที่เก็บรายชื่อ user ในระบบ)
#less /etc/passwd
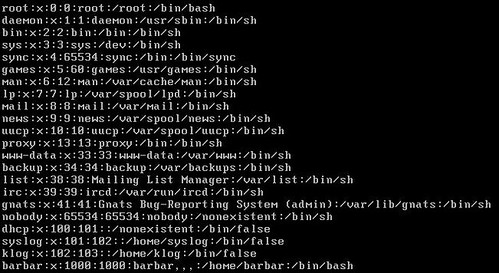 step 11: ให้มองหาชื่อที่คุ้นตาว่าน่าจะเป็นชื่อ user ของเรา แล้วก็ทำการเปลี่ยน password ซะ(เอ.... แล้วถ้าดูไฟล์ passwd แล้วยังจำไม่ได้อีกทำไงดีฟะ)
step 11: ให้มองหาชื่อที่คุ้นตาว่าน่าจะเป็นชื่อ user ของเรา แล้วก็ทำการเปลี่ยน password ซะ(เอ.... แล้วถ้าดูไฟล์ passwd แล้วยังจำไม่ได้อีกทำไงดีฟะ)
#passwd username
แล้วก็กรอก password ลงไปใหม่
step 12: ทีนี้ก็ทำการ remount อีกรอบให้ read only เหมือนเดิม
 step 13: reboot ระบบ(reboot แบบปกติจะไม่ได้นะ ไม่เชื่อดูรูปครับ)
step 13: reboot ระบบ(reboot แบบปกติจะไม่ได้นะ ไม่เชื่อดูรูปครับ)
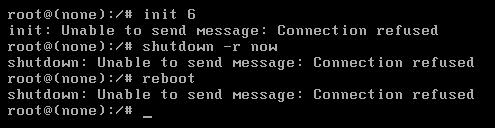 * ถ้าอยาก reboot ให้ reboot ด้วยคำสั่งนี้ครับ
* ถ้าอยาก reboot ให้ reboot ด้วยคำสั่งนี้ครับ
#/etc/init.d/reboot stop
อะๆๆๆ อย่าพึ่งรีบ้อน นี่ก็เป็นวิธีในการแก้ไขอีกทางหากท่านลงผ่าน Virtual Box มาดูกันต่อเลย
ในขั้นตอนแรกให้เราเปิด Virtual Box ขึ้นมา แล้วดับเบิลคลิกเข้า Ubuntu เลย
กติกาเวลาที่เราลืม username หรือ password ในการ log in เข้าใช้งานระบบ เพื่อนๆจะทำยังไงกันครับ ถ้าเป็นมือใหม่ก็คงนั่งมั่วรหัสผ่านไปสักพักถ้าโชคดีมั่วถูก สามารถ login เข้าใช้งานได้ก็ดีไป แล้วถ้าเกิดมั่วไม่ถูกล่ะ... ไม่อยากจะคิดเลยแฮะ เผลอๆได้ format เครื่องแล้วประชดลง windows ไปซะรู้แล้วรู้รอดไปรึเปล่าก็ไม่รู้ แต่ว่าถ้าผู้ใช้งานเป็นผู้ใช้ที่ใช้ linux มาได้สักระยะนึงแล้วก็คงพอจะรู้คำตอบอยู่บ้างว่า ถ้าเราลืม username หรือ password แล้วเนี่ย เราควรจะต้องทำยังไงต่อ(ก็ reboot เครื่องเข้า recovery mode เพื่อเป็น root อ่ะดิถึงจะแก้ได้ ไม่น่าถาม )
แต่ช้าก่อน....... ไม่อยากจะบอกเลยว่าการเข้าไปแก้ password ด้วยการ reboot เข้า recovery mode นี่มันช่างเจ๋งเป้งสุดๆ แต่ถ้าเกิดดันเข้า recovery mode เพื่อเป็น root ไม่ได้ล่ะจะทำไง จากที่ลองมานะครับกรณี ubuntu linux ถ้าเราดันไปกำหนด root password ให้กับมันจะไม่สามารถเข้า recovery mode ได้ (ปกติ ubuntu จะใช้สิทธิ์ root ผ่าน คำสั่ง sudo แทนที่จะกำหนด password root ครับ) ดูรูปประกอบเวลาเข้า recovery mode ไม่ได้
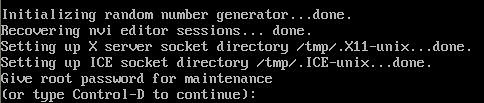
วันนี้ผมก็เลยมาขอเสนออีกวิธีในการแก้ปัญหาการลืม username และ password ในการเข้าใช้งานระบบครับ
step 1: ให้ reboot เครื่อง แล้วก็กดปุ่ม Esc เพื่อเข้า boot menu
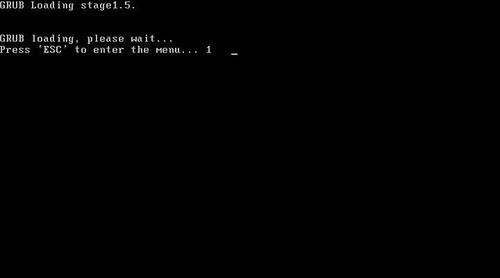
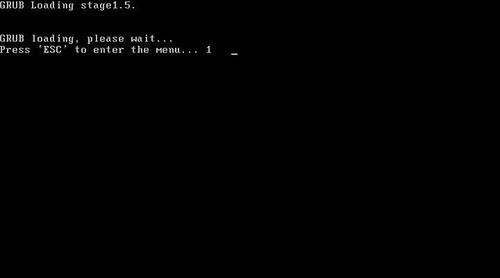
step 2: ให้ไปที่ recovery mode แล้วกด e
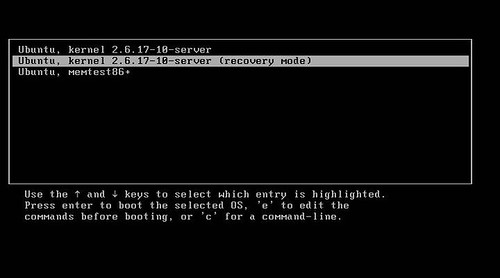
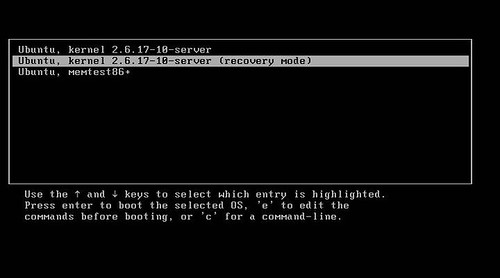
step 3: หลังจากกด e ก็จะมาเจอหน้านี้ ก็ให้เลือกไปบรรทัดที่มีคำว่า kernel แล้วกด e อีกรอบ
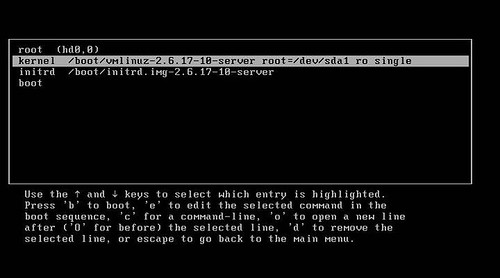
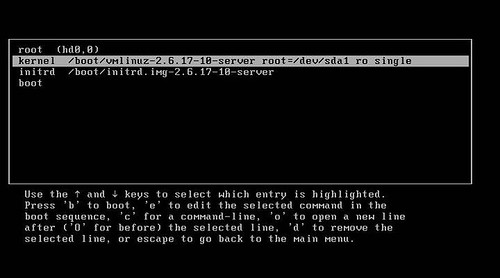
step 4: หลังจากนั้นจะมาเจอหน้านี้ครับ ซึ่งเราสามารถใส่ option ในการ boot เพิ่มลงไปได้
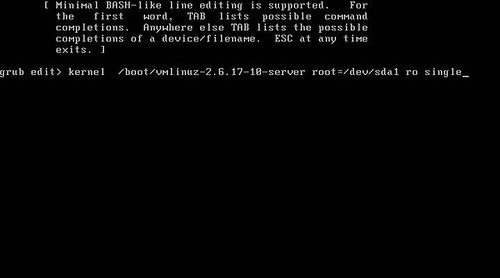
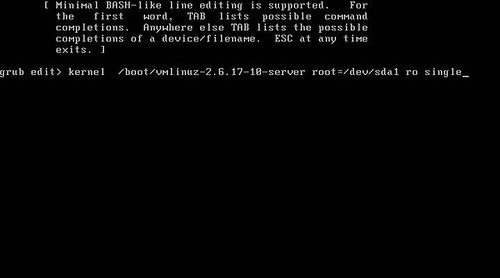
step 5: ให้เคาะ space bar 1 ที พิมพ์ต่อท้ายลงไปว่า init=/bin/bash หรือว่าจะใช้เป็น init=/bin/sh ก็ได้ครับไม่ได้ต่างกันเท่าไร
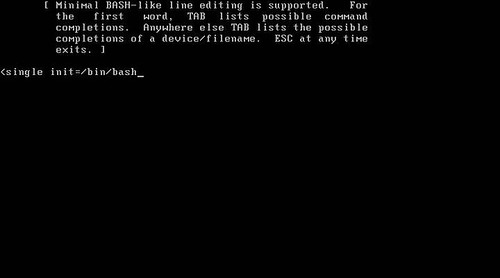
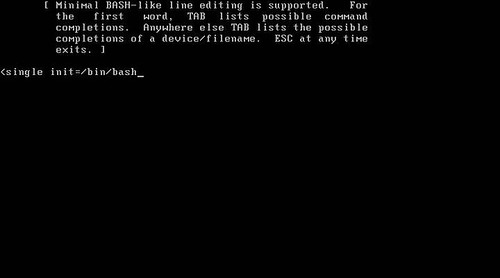
* ถ้าพิมพ์เสร็จแล้วก็กด enter ครับ
step 6: enter เสร็จก็จะกลับมาหน้านี้อีกรอบ จะเห็นว่ามี option init เพิ่มเข้ามาตอนท้าย ซึ่งถ้ามาถึงหน้านี้ได้ก็อย่ารอช้าครับ กด b เพื่อ boot เข้าระบบ
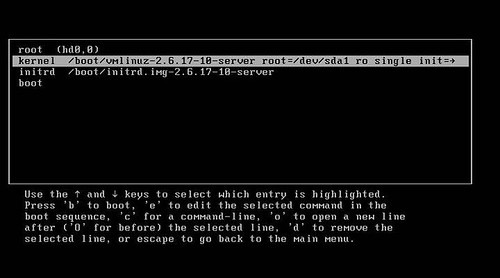
step 7: สำเร็จแล้ว เป็น root เลยทีนี้ ซึ่งการทดลองนี้ผมได้ลองกับหลายๆ distro ซึ่งให้ผลเป็นที่น่าพอใจครับ เพราะเป็น root ได้เกือบหมดเลย มี nubuntu นั่นแหละครับที่ผมไม่สามารถเข้าได้ T T (แง่ง ๆ ๆ)
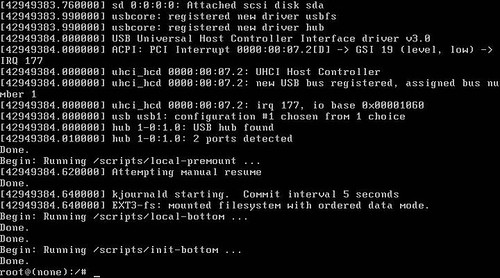
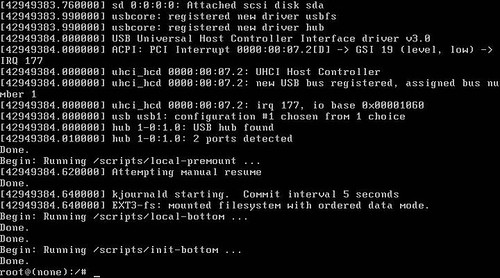
step 8: แต่ช้าก่อนครับ ไม่อยากจะบอกว่าเรายังทำอะไรกับระบบไม่ได้นะ เพราะระบบมันถูก set เป็น read only อยู่ ถ้าไม่เชื่อดูรูปข้างล่าง
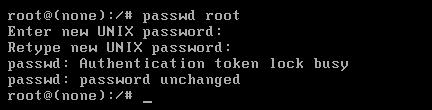
step 9: ให้ทำการ remount partition ใหม่ให้สามาถ read , write ได้


step 10: Congratulation! ทีนี้ก็ทำอะไรกับระบบได้ทุกอย่างแล้ว โฮะๆๆๆๆ สิ่งที่สมควรทำในลำดับถัดไป คือ ให้ไปพิมพ์ใน terminal ว่า
หลังจากนั้นมันจะขึ้น prompt มาให้เปลี่ยน password ของ user นั้นๆ ครับ
* แต่ถ้าเกิดเราเล่นลืมทั้ง username และ password ด้วยก็ต้องออก action เพิ่มอีกนิดครับ คือต้องไปเปิดไฟล์ที่ชื่อ passwd(ไฟล์ที่เก็บรายชื่อ user ในระบบ)
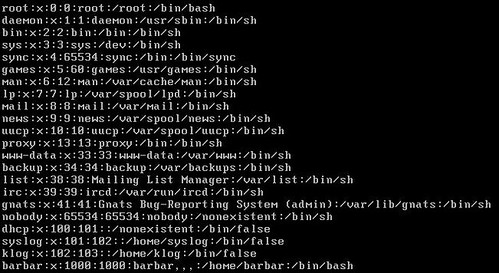
#passwd username เช่น #passwd rooneyหลังจากนั้นมันจะขึ้น prompt มาให้เปลี่ยน password ของ user นั้นๆ ครับ
* แต่ถ้าเกิดเราเล่นลืมทั้ง username และ password ด้วยก็ต้องออก action เพิ่มอีกนิดครับ คือต้องไปเปิดไฟล์ที่ชื่อ passwd(ไฟล์ที่เก็บรายชื่อ user ในระบบ)
#less /etc/passwd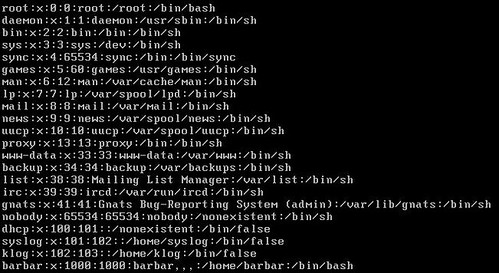
step 11: ให้มองหาชื่อที่คุ้นตาว่าน่าจะเป็นชื่อ user ของเรา แล้วก็ทำการเปลี่ยน password ซะ(เอ.... แล้วถ้าดูไฟล์ passwd แล้วยังจำไม่ได้อีกทำไงดีฟะ)
แล้วก็กรอก password ลงไปใหม่
#passwd usernameแล้วก็กรอก password ลงไปใหม่
step 12: ทีนี้ก็ทำการ remount อีกรอบให้ read only เหมือนเดิม


step 13: reboot ระบบ(reboot แบบปกติจะไม่ได้นะ ไม่เชื่อดูรูปครับ)
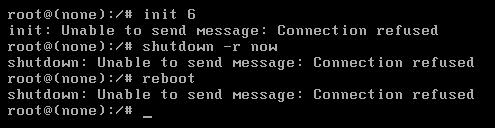
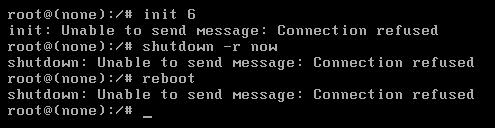
* ถ้าอยาก reboot ให้ reboot ด้วยคำสั่งนี้ครับ
#/etc/init.d/reboot stop
อะๆๆๆ อย่าพึ่งรีบ้อน นี่ก็เป็นวิธีในการแก้ไขอีกทางหากท่านลงผ่าน Virtual Box มาดูกันต่อเลย
ในขั้นตอนแรกให้เราเปิด Virtual Box ขึ้นมา แล้วดับเบิลคลิกเข้า Ubuntu เลย
ต่อมา เลือกที่ Advanced options for Ubuntu แล้วกด enter
เลือก รายการ recovery mode แล้วกด enter
เลือก root แล้วกด enter จะขึ้นในส่วนของหน้า Terminal ที่ให้เราพิมพ์คำสั่งต่าง ๆ ลงไป
ให้เราพิมพ์คำสั่ง ~# mount -o rw,remount / ลงไปใน Terminal แล้วกด enter
ต่อมาให้เราพิมพ์คำสั่ง ~# passwd [user] เพื่อเลือก user ที่เราต้องการแก้ไขหรือรีเซ็ตรหัสผ่านใหม่
ในที่นี้จะยกตัวอย่างเป็น ~# passwd ubuntu เนื่องจากมี user ชื่อ ubuntu อยู่ในเครื่องนั่นเอง
จากนั้น Terminal จะแสดงข้อความ "Enter new UNIX password: " เพื่อให้เราตั้งรหัสผ่านเข้าใช้งานใหม่ ก็ให้เราพิมพ์รหัสผ่านใหม่ได้เลย เสร็จแล้วกด enter
เมื่อใส่รหัสผ่านในรอบแรกเสร็จแล้วกด enter ในหน้า Terminal จะแสดงข้อความว่า "Retype new UNIX password: " เพื่อให้เรายืนยันรหัสผ่านที่ตั้งไปในครั้งแรกอีกครั้ง เสร็จแล้วกด enter
ถ้าหากว่าการแก้ไขหรือรีเซ็ตรหัสผ่านเสร็จสิ้น Terminal จะแสดงข้อความว่า "passwd: password update successfully" เพื่อเป็นการยืนยันการรีเซ็ตรหัสผ่านที่เสร็จสมบูรณ์
จากนั้นให้เราพิมพ์คำสั่ง ~# exit เพื่อออกจากหน้า Terminal ไปยังหน้าหลักของเครื่องมือ
ในหน้าหน้าเมนูให้เราเลือกรายการ resume เพื่อกลับไปยังการเข้าระบบแบบปกติ
กด enter
จะมีในส่วนที่ให้เรากรอก Username กับ Password ขึ้นมา ก็ให้เราทำการกรอกข้อมูลลงไปตามที่เราทำการรีเซ็ตไว้แล้วในเบื้องต้น
ถ้าหากว่าเราทำการ Login หรือเข้าระบบได้สำเร็จ ก็จะปรากฎตามภาพด้านล่าง
###จบแล้วจ้า###












































